 4654
4654
Running a Speed Test in the Privado App
Step 1: Open the Server List
Click the arrow next to your 'Selected Location'. This opens a list of countries you can connect to.

Step 2: Explore Server Locations
Expand any country to see available cities. We recommend connecting to the Best Location servers — these are usually the fastest based on your current network.
Next to each city, you’ll see a small speed test icon. Click on it.
Step 3: Run the Speed Test
A new screen will appear with the option to start the test.

Step 4: View and Understand the Results
Once the test finishes, you’ll see:
-
Ping (ms): How quickly your device communicates with the server. Lower is better.
-
Download Speed (Mbps): How fast you can receive data. Higher is better — especially for streaming, browsing, and downloading files.
-
Upload Speed (Mbps): How fast you can send data. Important for video calls, file uploads, etc.

You can either open the results in a browser or run the test again for comparison.

If your first test was without VPN, try running it again with the VPN ON. This helps you understand how much the VPN impacts your connection and which location gives the best performance.
Running an Alternative Speed Test
Step 1: Open https://www.speedtest.net/ in your browser.
Click 'Change Server' and choose the same city as your selected VPN server.
⚠️ Don’t just click 'Go' unless you’re physically located in the same city as your preferred VPN location — otherwise, the results may not reflect your actual speed to that region.


Step 3: Run the Test
Now, click 'GO,' wait for the test to complete, and read the results. You can copy your test results and share them as a link with the PrivadoVPN Support team, if necessary.
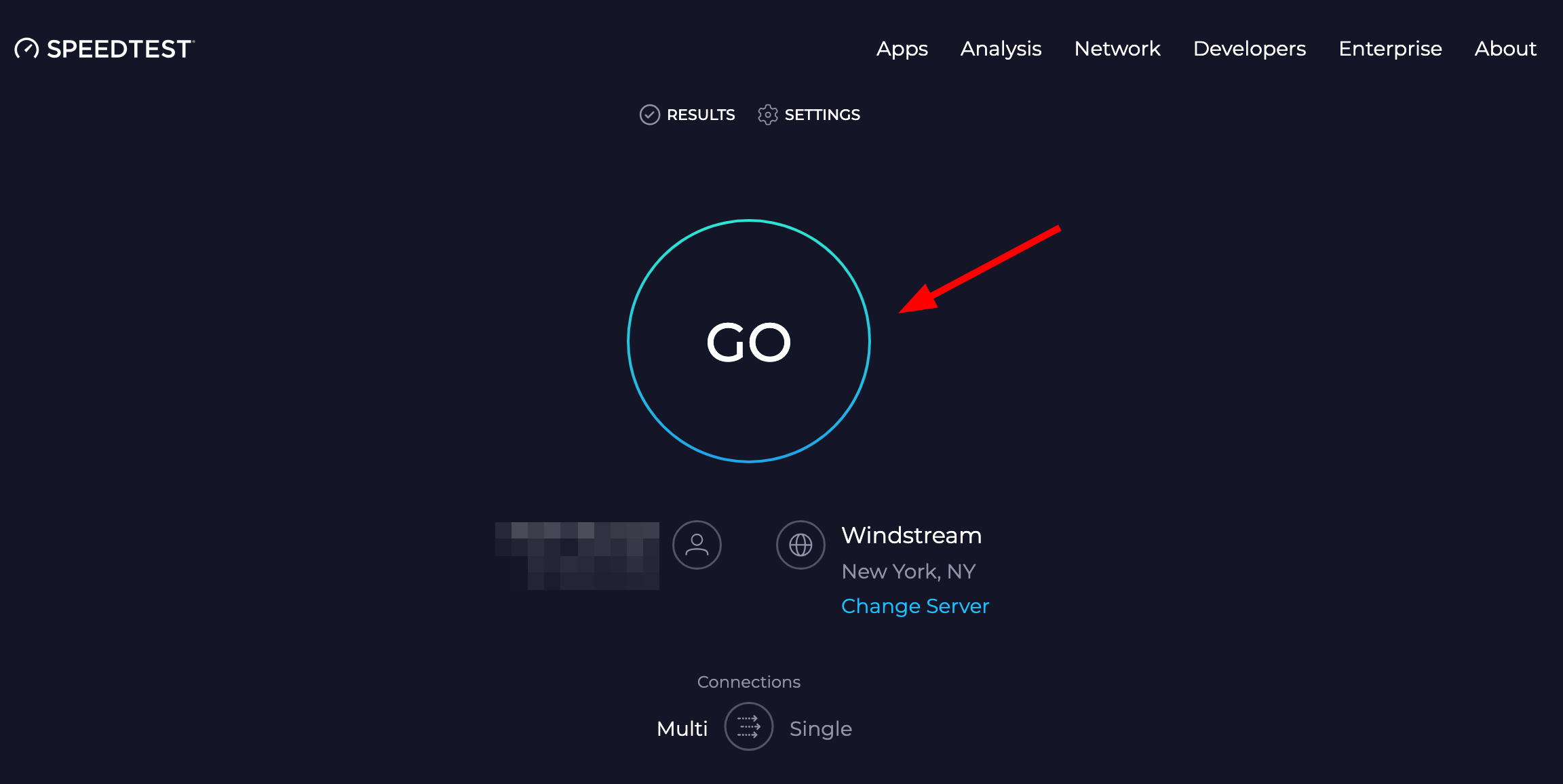

Improve Your VPN Speed
If the speed isn’t ideal, try the steps described here.
Need More Help?
No problem — just contact our Support Team.




